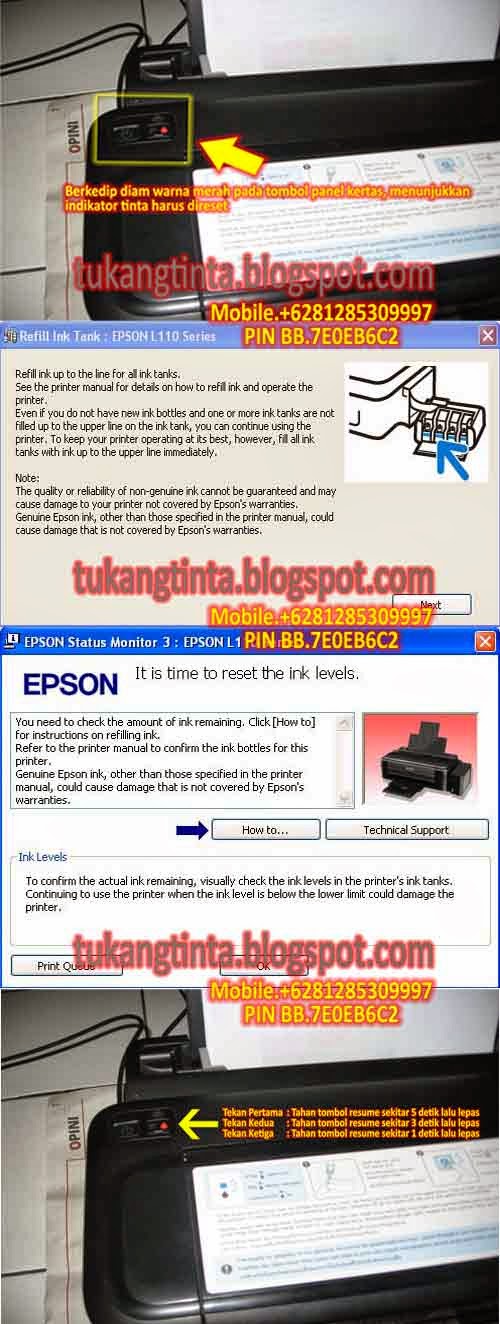Memiliki komputer dengan kinerja baik tentu menyenangkan. Namun, lebih menyenangkan lagi jika komputer disamping memiliki kinerja baik juga berumur panjang alias awet.
Komputer dengan kinerja yang baik dan berumur panjang tidak hanya tergantung pada merek dan spesifikasi saja. Pemakaian yang baik dan perawatan yang teratur juga berpengaruh pada kinerja komputer. Salah satu perawatan yang harus selalu dilakukan adalah menjaga kebersihan komputer dari segala debu dan kotoran lain. Bagaimanapun juga, debu dalam komputer adalah hal yang tidak bisa dielakkan. Secara rutin debu dan kotoran lain harus dibersihkan, terlebih jika komputer digunakan secara terus menerus seperti di warnet atau perkantoran, karena akan mempengaruhi kinerja komputer yang juga mempengaruhi kenyamanan para pemakainya.
Berikut cara membersihkan CPU komputer dari debu dan kotoran lain step by step. Akan lebih baik jika dilakukan di ruangan terbuka sehingga debu cepat terbawa angin dan tidak mengotori udara di dalam ruangan.
1. Putuskan aliran listrik
Lepas semua kabel yang terhubung ke listrik pada CPU dan pada semua perangkat lain yang terhubung ke CPU seperti speaker, printer, monitor dan yang lain. Pastikan tak ada arus listrik yang masuk ke CPU baik secara langsung atau melalui perangkat lain seperti di atas.
2. Lepas perangkat yang terhubung
Lepaskan juga semua kabel yang terhubung ke CPU seperti mouse, keyboard, USB, speaker, LAN sehingga benar-benar tak ada kabel yang terhubung ke CPU.
3. Bersihkan PSU (Power Supply Unit)
Lepas semua kabel PSU yang menuju ke semua perangkat lain dalam komputer seperti mainboard, harddisk, DVD room dan yang lain bisa masih ada. Lalu lepas baut pengikat PSU pada casing. Bersihkan kipas PSU menggunakan kuas kecil yang halus secara pelan-pelan. Lalu tiup debu menggunakan blower atau alat peniup lain. Jika tak ada, boleh juga ditiup menggunakan mulut dengan tetap berhati-hati agar tak debu tak terhirup. Jika PSU sudah habis masa garansi, tidak perlu ragu untuk membukanya agar proses pembersihan lebih mudah. Setelah dipastikan sudah bersih, pasang kembali tutup PSU seperti semula.
Salah satu manfaat dari membersihkan kipas PSU (Power Supply Unit) adalah untuk mestabilkan temperatur panas dalam PSU. Kipas yang terlalu kotor karena tertutup debu membuat putaran kipas bergerak lambat sehingga PSU cepat panas.
4. Bersihkan perangkat dalam CPU
Lepaskan semua perangkat yang terhubung ke motherboard seperti kabel CD room, harddisk serta RAM dari tempatnya. Bersihkan semua debu dan kotoran lain yang menempel pada perangkat tersebut menggunakan kuas atau lap halus. Khusus untuk RAM, periksa juga konektor yang berwarna kuning keemasan. Bila terlihat kurang mengkilap, bersihkan dengan menggunakan penghapus pensil sampai mengkilap.
5. Bersihkan Motherboard
Setelah perangkat lain dilepas dari CPU dan dibersihkan, bagian CPU yang masih tertinggal dan menempel di casing adalah motherboard. Lepaskan semua baut pengikat menggunakan obeng dengan hati-hati. Jangan teledor dan lengah agar obeng tidak sampai merusak motherboard. Angkat dari casing, lalu bersihkan menggunakan kuas halus secara pelan-pelan dan tetap berhati-hati. Kalau tidak yakin, lebih baik tiup debu dan kotoran lain yang menempel pada permukaan motherboard menggunakan blower dengan sedikit kuat hingga benar benar bersih. Lakukan juga hal ini pada sisi belakang motherboard.
6. Bersihkan Kipas dan Heatsink Processor
Lepas semua pengikat heatsink dengan motherboard. Angkat pelan-pelan heatsink dari tempatnya. Kalau ditemukan kesulitan karena thermal paste pada bagian bawah heatsink menempel erat pada processor, putar-puter heatsink secara pelan-pelan hingga terlepas.
Setelah terlepas, bersihkan semua debu dan kotoran lain yang menempel pada heatsink dan kipasnya. Bersihkan juga sisa-sisa thermal paste pada bagian bawah heatsink. Bila memungkinkan, pisahkan kipas dari heatsink agar lebih mudah membersihkan dan satukan kembali bila sudah benar-benar bersih.
7. Bersihkan Processor
Angkat processor dari tempatnya, lalu bersihkan semua debu dan kotoran lain yang menempel hingga bersih. Bersihkan juga sisa thermal paste yang menempel pada processor. Jika processor sudah bersih jangan lupa untuk membersihkan dudukan processor pada motherboard.
8. Bersihkan casing
Setelah semua perangkat selesai dibersihkan, tinggal satu yang belum yaitu rumah semua perangkat komputer alias casing. Bersihkan seluruh bagian dalam dan luar casing. Gunakan kain bersih yang telah dibasahi air. Bila perlu gunakan cairan pembersih agar casing semua kotoran yang sulit bisa hilang dan casing kembali bersih seperti baru. Setelah itu keringkan hingga benar-benar kering. Pastikan tak ada sisa-sisa air dan cairan sebelum casing kembali digunakan.
9. Merakit kembali
Bila semua perangkat sudah dipastikan bersih, casing juga sudah benar-benar bersih dan kering, tahap selanjutnya adalah merakit kembali semua perangkat yang telah dibongkar ddan dibersihkan.
Dimulai dari yang pertama yaitu memasang processor pada tempatnya. Jangan lupa untuk mengoleskan thermal pada semua permukaan processor secara tipis dan merata. Kemudian pasang heatsink pada dudukannya. Jangan lupa juga untuk mengoleskan thermal paste pada bagian bawah heatsink. Pastikan semua baut pengikat mengikat dengan benar.
Setelah itu, pasang motherboard dan perangkat lain seperti semula dengan urutan terbalik pada saat membongkarnya.
10. Lakukan pengetesan
Pastikan semua perangkat telah terpasang dan tersambung secara benar. Bila perlu cek sekali lagi sebelum dilakukan pengetesan.
Dalam keadaan tutup masih casing belum dipasang, nyalakan komputer dan lihat proses yang berjalan. Apakah kipas processor sudah berputar normal, apakah kipas PSU (Power Supply Unit) juga berputar normal. Lihat juga di monitor, apakah sudah keluar tampilan komputer secara normal?
Bila masih ada yang belum normal silahkan periksa kembali, barangkali ada yang belum terpasang secara benar.
Tapi, bila semua sudah normal, berarti semua sudah beres. Tutup casing siap dipasang. Matikan dulu komputer kemudian lepas semua kabel yang terhubung ke CPU. Lalu pasang casing dan kencangkan baut.
Sambungkan kembali semua kabel seperti kabel listrik, kabel VGA atau kabel monitor, kabel mouse, kabel keyboard, kabel LAN, kabel speaker dan yang lain kalau memang ada. Komputer siap beroperasi lagi.
Itulah cara membersihkan CPU komputer dari debu dan kotoran lain step by step yang bisa dengan mudah dipraktekkan.
Selamat mencoba !